ChatGPT-4 + Browser update: Can we understand and fix VMware VM problems
To write the original blog post about VM issue fixing I used ChatGPT-3.5. In the next update post I used ChatGPT-4 and now it's time to enable the experimental browser plugin.
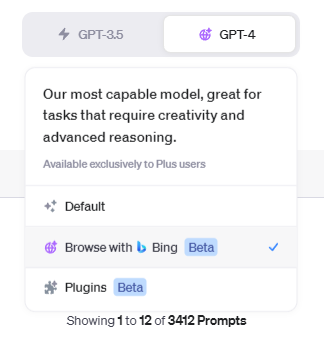
To make sure we have somewhat reproducible results, I repeat the exact same steps from the 2 blog posts before.
Quick reminder, we had a VM with high CPU Co-stopping values and wanted to understand what that means. As the issue was caused by CPU resource limits, we asked ChatGPT to come up with a PowerCLI script to remove that limit.
| ChatGPT | Result |
| Version 3.5 | + Good explanation and guidance - failed to produce a working PowerCLI script |
| Version 4 | + Good explanation and guidance + Produced a working PowerCLI script with some help and many attempts |
So far ChatGPT had no topic-specific information fed and no internet access, therefore all tasks were done with information from 2021. With Browse enabled, we should see faster and more up-to-date results.
I start with the first question to get an explanation about the metric.
Question: As a VMware vSphere administrator, I want to know what CPU co-stopping per vCPU means
ChatGPT-4 + Browser let's go
ChatGPT answered in detail:
In the context of VMware vSphere, CPU co-stopping per vCPU, also known as CPU Co-Stop, is a performance metric that measures the amount of time a virtual CPU (vCPU) spends in a 'ready' state but is unable to run due to the need for other vCPUs to catch up.
When you have a virtual machine (VM) with multiple vCPUs, VMware uses a scheduling system to ensure that all vCPUs for a VM are running simultaneously on different cores of the host's physical CPU. However, sometimes, due to the load on the system or other factors, not all vCPUs can run at the same time. This can lead to a situation where one or more vCPUs are waiting ('ready') for others to catch up, causing a delay in processing. This delay is what the CPU co-stopping metric measures.
High CPU co-stopping values can indicate a performance issue. It usually means that the VM is configured with more vCPUs than it needs or can efficiently use, or that the host system is overloaded and unable to provide sufficient CPU resources to all the vCPUs of the VM. Reducing the number of vCPUs allocated to the VM or balancing the load on the host system can help reduce CPU co-stopping.
This metric is particularly important for applications that require tight synchronization between threads, as high CPU co-stop can lead to increased latency and reduced performance. It's recommended to monitor CPU co-stopping as part of overall performance management and tuning in a vSphere environment.
Nothing to complain about the answer.
Feed more details to the metrics we have issues with
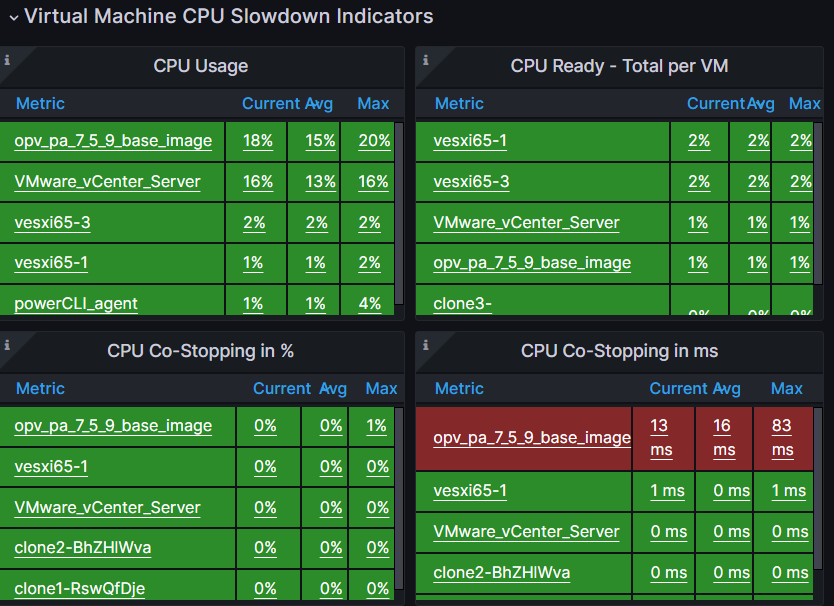
Question: As a VMware vSphere administrator I want to understand CPU-Co Stopping that is shown in Milliseconds
ChatGPT-4 + Browse Answer:
The CPU Co-Stop value shown in milliseconds in VMware vSphere represents the total amount of time that one or more vCPUs of a virtual machine (VM) had to wait in a 'ready' state for other vCPUs to catch up.
To put it in context, consider a VM with multiple vCPUs. In an ideal scenario, all vCPUs for a VM should be running simultaneously on different cores of the host's physical CPU. However, due to various factors such as system load or resource contention, not all vCPUs might be able to run at the same time. When this happens, one or more vCPUs could end up waiting for the other vCPUs to reach the same point in their execution. This waiting time is what the CPU Co-Stop metric measures and it's represented in milliseconds.
A high CPU Co-Stop value indicates that there is significant wait time, which can lead to performance issues. This might happen if the VM is configured with more vCPUs than it needs or can efficiently use, or if the host system is overloaded and unable to provide sufficient CPU resources to all the vCPUs of the VM.
If you see high CPU Co-Stop values, it could be a sign that you need to adjust the number of vCPUs allocated to the VM or balance the load on the host system to ensure that all vCPUs can run simultaneously. Monitoring and managing CPU Co-Stop is an essential part of performance management and tuning in a vSphere environment.
All of the information goes in the right direction.
Let's do some sizing?
I continue with the exact same questions and question sequence as with ChatGPT-3.5 some weeks ago.
Question: what are the most common issues when it comes to sizing that causes high CPU Co-stopping?
Answer:
Sizing issues related to virtual machines (VMs) can cause high CPU Co-Stop values in a VMware vSphere environment. Here are some of the most common issues:
1. Overallocation of vCPUs: This is one of the most common causes of high CPU Co-Stop. If a VM has more vCPUs than it needs or can efficiently use, it can lead to unnecessary waiting times as the additional vCPUs need to be scheduled and synchronized. Allocating only the necessary number of vCPUs based on the VM's workload can help reduce CPU Co-Stop.
2. High contention for CPU resources: If the host is overloaded with too many VMs or vCPUs, it can result in high contention for CPU resources. The vCPUs of a VM might not be able to run simultaneously due to the lack of available physical CPU resources, leading to high CPU Co-Stop. Proper capacity planning and load balancing can help mitigate this issue.
3. Using VMs with multiple vCPUs for single-threaded applications: If an application running on a VM is single-threaded, it can't take advantage of multiple vCPUs. Assigning multiple vCPUs to such a VM can lead to high CPU Co-Stop, as the additional vCPUs will spend time waiting for the single active vCPU. It's best to match the number of vCPUs to the concurrency level of the application.
4. Large VMs on hosts with smaller CPU cores: Large VMs (with many vCPUs) running on hosts with fewer CPU cores can result in high CPU Co-Stop, as the host might not have enough cores to run all vCPUs simultaneously. It's important to consider the host's CPU capacity when sizing VMs.
In general, a best practice is to start with a smaller number of vCPUs and then increase as necessary based on the performance and workload requirements. Regular monitoring of CPU Co-Stop and other performance metrics can help identify and resolve any sizing issues.
I could write a blog post about the topic just using this information. Our misconfiguration is not directly mentioned, but that's expected. Furthermore, CPU limits ultimately lead to high contention.
Get serious and start fixing the issue
Question: How can I fix that?
As this one is probably the most interesting answer, therefore I add the former answers as a reference.
Version 3.5 answer:
To fix issues related to CPU co-stopping caused by sizing problems, there are several steps that VMware vSphere administrators can take:
-
Right-size virtual machines - Ensure that virtual machines are properly sized to meet their workload demands without consuming unnecessary resources. Use tools like VMware vRealize Operations or Opvizor to help identify oversized virtual machines.
-
Evaluate host resources - Check that the physical host has enough CPU resources to meet the demands of the virtual machines running on it. Consider adding additional hosts or upgrading existing hosts if necessary.
-
Optimize resource allocation settings - Configure resource allocation settings such as CPU affinity and reservations to ensure that virtual machines are receiving the resources they need without monopolizing CPU resources.
-
Monitor resource usage - Regularly monitor resource usage using tools like vRealize Operations or Opvizor to identify potential issues before they cause problems.
By taking these steps, VMware vSphere administrators can help minimize CPU co-stopping and ensure that their virtual environments are running at peak performance.
Version 4 answer:
To fix high CPU co-stopping in a VMware vSphere environment, consider the following best practices and steps:
1. Right-size VMs: Analyze the VM's workload and resource requirements, and adjust the number of vCPUs accordingly. Avoid over-provisioning vCPUs, as it can lead to increased contention and high CPU co-stopping.
2. Monitor performance: Regularly monitor CPU co-stopping and other performance metrics using tools such as vSphere Performance Charts, esxtop, or third-party monitoring solutions. This will help you detect potential issues early and take appropriate action.
3. Load balancing: Distribute resource-intensive VMs across multiple hosts using VMware Distributed Resource Scheduler (DRS) or manual load balancing to reduce resource contention and improve overall performance.
4. Use affinity rules: Apply CPU affinity rules to pin vCPUs to specific physical cores, ensuring consistent access to CPU resources for critical VMs. This can help reduce CPU co-stopping, especially for latency-sensitive applications.
5. Optimize CPU scheduling: Adjust the hypervisor's CPU scheduling settings to reduce co-stop. Configure 'CPU Reservation' and 'CPU Shares' to prioritize critical VMs and ensure they have adequate access to CPU resources.
6. Upgrade hardware: If the physical host does not have enough resources to accommodate the demands of all running VMs, consider upgrading the hardware (e.g., adding more CPU cores or increasing memory capacity) to alleviate resource contention.
7. Optimize VM configurations: Review and optimize VM configurations, such as disabling unnecessary hardware devices or services, to reduce resource demands and potential contention.
8. Review resource pools: If you are using resource pools, ensure that they are configured correctly, with appropriate resource allocation and shares for each pool.
9. VMkernel settings: Check VMkernel settings and ensure they are optimized for your environment. For example, you may want to enable or disable hyper-threading, depending on your specific use case and hardware.
10. Keep software up-to-date: Regularly update your vSphere environment, including ESXi hosts and VM tools, to take advantage of performance improvements and bug fixes.
By implementing these best practices and monitoring your environment regularly, you can effectively address high CPU co-stopping and improve overall VM performance in your VMware vSphere environment.
Version 4 + Browse
To fix high CPU Co-Stop values in a VMware vSphere environment, you can take the following steps:
1. Reduce the number of vCPUs: If a VM is configured with more vCPUs than it needs, try reducing the number of vCPUs. Start small and increase gradually based on the workload requirements and performance metrics. Remember that a VM will perform better with the number of vCPUs that it actually needs rather than having too many.
2. Balance the load: If the host system is overloaded, try redistributing the VMs to other hosts to balance the load. Alternatively, you could consider adding more resources to the host if possible. Use vSphere's Distributed Resource Scheduler (DRS) to automatically balance workloads across hosts in a cluster.
3. Optimize VM configurations: For applications that are single-threaded and can't take advantage of multiple vCPUs, ensure that the VMs running these applications are configured with only a single vCPU. For multi-threaded applications, match the number of vCPUs to the application's concurrency level.
4. Review your VM sizes: Large VMs running on hosts with fewer CPU cores can lead to high CPU Co-Stop. Consider the host's CPU capacity when sizing your VMs, and avoid creating very large VMs unless necessary.
5. Upgrade your infrastructure: If your infrastructure is consistently at capacity and you're experiencing high CPU Co-Stop values despite your best optimization efforts, it may be time to consider adding more resources or upgrading your hardware.
6. Continuous monitoring: Regularly monitor performance metrics like CPU Co-Stop, CPU Ready time, and CPU usage to identify potential issues early and make necessary adjustments.
Remember that every environment is unique, and what works best will depend on your specific workloads, configurations, and resource availability. It's always a good idea to make changes incrementally and monitor the impact on performance to find the optimal configurations for your environment.
Result: To me it looks like the most precise answer without giving too much information. Continuous monitoring can easily be done with Opvizor.
Master class - what about the script to fix the issue?
I know the issue is the CPU limit and I want to get a PowerCLI script to remove the limits. ChatGPT-3.5 eventually failed, ChatGPT-4 was better but some attempts were needed.
WARNING: Best to test these results with accounts that have limited permissions or change the scope (i. e. $vms = Get-VM myTestVM) or use whatif in combination with Set CmdLets (Set-VMResourceConfiguration -VMResourceConfiguration $vmResourceConfig -CpuLimitMhz -1 -whatif)
Question: Create a PowerCLI script that removes all CPU lmits of my virtual machines
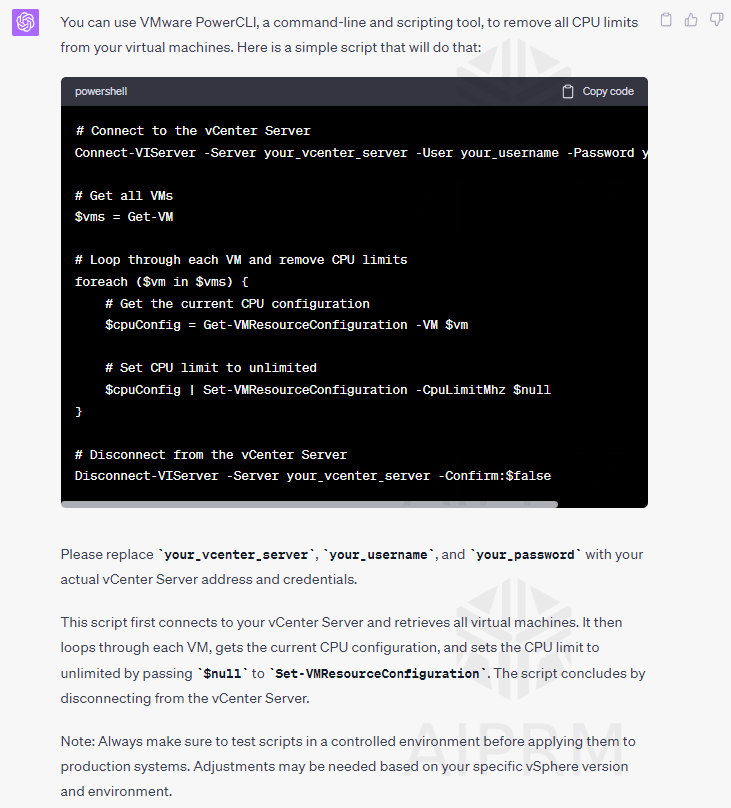
Result: The first result works, is not handling objects wrong, and has nice comments and explanations. Given the experience with the former ChatGPT versions and without browsing enabled, this is impressive.
| ChatGPT | Result |
| Version 3.5 | + Good explanation and guidance - failed to produce a working PowerCLI script |
| Version 4 | + Good explanation and guidance + Produced a working PowerCLI script with some help and many attempts |
| Version 4, Browse enabled | + Good explanation and guidance ++ Produced a working PowerCLI script, first try |
Conclusion
The improvement of ChatGPT over the last months is pretty stunning and for many day-to-day tasks, you can speed up your work and get very good results a lot faster. I also tried more coding and documentation using ChatGPT in the last months and I can only recommend people to use it.
What did we learn?
- Simply use ChatGPT-4 with Browse enabled to get to your goal faster
- Be cautious about the results and don't use everything produced copy/paste.
- It is impressive how quick and simple ChatGPT can assist you