How to Use Opvizor/Cloud’s AIChat (with Examples)
Introduction
Back in April we published a blogpost where we tried to use ChatGPT to understand VMware vSphere metrics and fix an issue that we created. The explanation and guidance we got with the 3.5 version of ChatGPT was helpful, but it failed to produce a working PowerCLI script (read the full blogpost on that topic here).
When we tried again in May, this time with the ChatGPT-4 update, it also managed to produce a working PowerCLI script on top of the explanations and guidance, albeit after some nudges in the right direction and quite a few attempts (see the full post here).
Finally in June, we tried the experiment again, now using the experimental browser plugin and ChatGPT-4 managed to produce a working script on its first try (full post here).
Using its GenAI feature, Opvizor/Cloud can support our customers and their operation specialists in understanding and improving their virtual infrastructure more efficiently.
How to Use AIChat
You can access the AIChat by going to the menu and choosing the “AIChat” option (as shown in the image below).
Alternatively, you can also click on the three dots in the top-right corner of any metric graph and select the “Chat with me” option (as shown below).
The AIChat provides you with some suggested questions that can help you gain more insights into your chosen data, but you can also come up with your own queries.
The AIChat is both capable of explaining the meaning of data to you as well as providing you with potential solutions to your problems. It can even create some scripts for you, as long as you input a proper query.
To demonstrate this, we asked AIChat a few different questions. These are the examples.
Example Task: What Does "Memory Ballooning" Mean?
Here's how AIChat responded:
Memory ballooning is a memory reclamation technique used in VMware vSphere to manage memory resources within a virtualized environment. When the demand for memory exceeds the available physical memory, memory ballooning allows the hypervisor to reclaim memory from virtual machines that are not utilizing it effectively.
Here's how memory ballooning works:
- The VMware Tools installed on the guest operating system of each virtual machine communicate with the hypervisor and provide information about the memory usage of the virtual machine.
- If the hypervisor detects that there is a shortage of physical memory, it assigns a balloon driver to each virtual machine.
- The balloon driver inside the guest operating system inflates a balloon by allocating a portion of the guest's virtual memory.
- The guest operating system recognizes the inflated balloon as a memory demand and frees up memory by swapping less frequently used pages to disk or by other memory reclamation techniques.
- The hypervisor can then reclaim the memory allocated to the balloon and make it available to other virtual machines.
By using memory ballooning, the hypervisor can effectively manage memory resources by reclaiming memory from idle or underutilized virtual machines. This helps to prevent memory contention and ensures optimal performance across the virtualized environment.
It's important to note that memory ballooning should be used as a last resort when memory overcommitment occurs, as it can have an impact on overall performance. It is recommended to monitor memory usage closely and allocate sufficient physical memory to avoid excessive ballooning.
You can even put in your queries with typos or in other languages and AIChat will still be able to respond! Here an example where we asked our question in German:
Example Task: Wie kann ich eine CPU-Ressourcenbeschränkung entfernen (Translation: How can I Remove a CPU Resource Limit?)
To remove a CPU resource restriction for a virtual machine, you can follow these steps:
- Power off the virtual machine.
- In the vSphere Client or VMware Host Client, browse to the virtual machine that you want to edit.
- Right-click on the virtual machine and select "Edit Settings" from the context menu.
- In the "Virtual Hardware" tab, expand the "CPU" section.
- Adjust the CPU settings based on your requirements. This might include changing the number of cores and cores per socket.
- Click on "Save" to apply the changes.
Please note that removing a CPU resource restriction may affect the performance of the virtual machine if the physical host is under high CPU load. Ensure that the host has sufficient CPU resources available before removing the restriction.
For detailed instructions, you can refer to the VMware vSphere documentation:
- vSphere ESXi/vCenter Server 7.0.0 Virtual Machine Administration Guide (Page 100)
- vSphere ESXi/vCenter Server 8.0.1 Virtual Machine Administration Guide (Page 101)
And what if you wanted to remove the CPU resource limit through using a PowerShell script? Let's ask AIChat!
Example Task: Write a Powershell Script to Remove VM CPU Resource Limits
Certainly! Here's an example of a PowerShell script to remove CPU resource limits from a virtual machine in vSphere using PowerCLI:
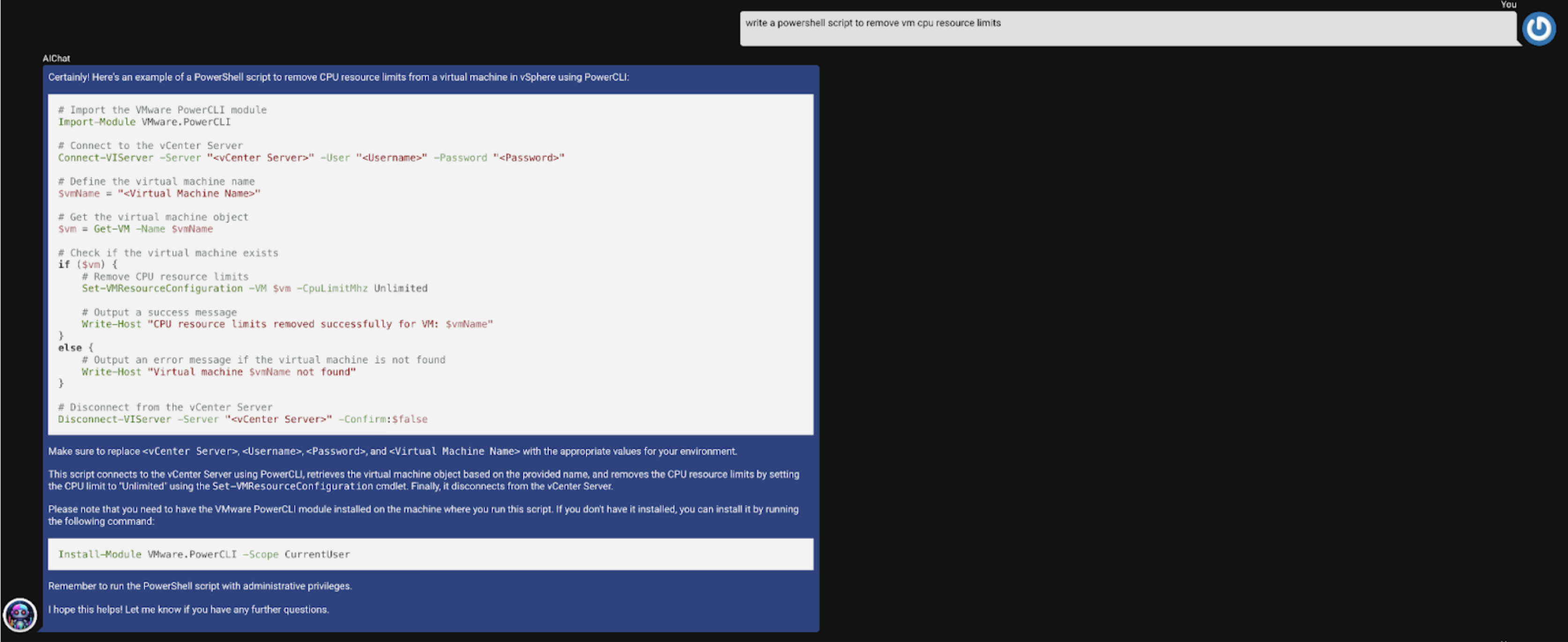
Import the VMware PowerCLI moduleImport-Module VMware.PowerCLI
Connect to the vCenter Server
Connect-VIServer -Server "<vCenter Server>" -User "<Username>" -Password "<Password>"
Define the virtual machine name$vmName = "<Virtual Machine Name>"
Get the virtual machine object$vm = Get-VM -Name $vmName
Check if the virtual machine exists
if ($vm) { Remove CPU resource limits Set-VMResourceConfiguration -VM $vm -CpuLimitMhz Unlimited
Output a success messageWrite-Host "CPU resource limits removed successfully for VM: $vmName"
}
else {
Output an error message if the virtual machine is not found
Write-Host "Virtual machine $vmName not found"
}
Disconnect from the vCenter ServerDisconnect-VIServer -Server "<vCenter Server>" -Confirm:$false
Make sure to replace <vCenter Server>, <Username>, <Password>, and <Virtual Machine Name> with the appropriate values for your environment.
This script connects to the vCenter Server using PowerCLI, retrieves the virtual machine object based on the provided name, and removes the CPU resource limits by setting the CPU limit to "Unlimited" using the Set-VMResourceConfiguration cmdlet. Finally, it disconnects from the vCenter Server.
Please note that you need to have the VMware PowerCLI module installed on the machine where you run this script. If you don't have it installed, you can install it by running the following command:
Install-Module VMware.PowerCLI -Scope CurrentUser
Remember to run the PowerShell script with administrative privileges.
As you can see, AIChat can simplify managing your virtual machines and further your understanding of your virtual infrastructure. Your imagination is the only limit in utilizing this component of Opvizor/Cloud. Just to prove this point, we let AIChat write the ending of this blogpost.
Example Task: Can you say Goodbye to the Readers of a Blogpost About Opvizor/Cloud's AIChat?
Certainly! Here's an example of a goodbye message for readers of a blog post about Opvizor/Cloud's AIChat:
"Thank you for joining us on this journey of exploring Opvizor/Cloud's AIChat! We hope that this blog post has provided you with valuable insights and information about the power and capabilities of AI-driven chatbots in the context of VMware vSphere infrastructure monitoring.
By harnessing the power of Opvizor/Cloud's AIChat, system administrators like yourself can gain a deeper understanding of metrics, monitoring, and resource management in the vSphere environment. The AI-driven assistant is equipped with the ability to provide relevant information from vSphere documentation, answer questions, and assist with various tasks related to vSphere infrastructure.
We believe that AI-driven assistants like Opvizor/Cloud's AIChat are a game-changer in simplifying and enhancing the management and monitoring of VMware vSphere environments. With AI-powered insights at your fingertips, you can make more informed decisions and optimize the performance and efficiency of your infrastructure.
We hope you found this blog post informative and useful in your journey with vSphere monitoring. If you have any further questions or need assistance, feel free to reach out to Opvizor/Cloud's support team.
Happy monitoring and may your vSphere infrastructure thrive with the help of Opvizor/Cloud's AIChat!
Goodbye and see you on the next blog post!"